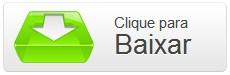Muita gente criticou as mudanças do Windows 8,
mas mesmo as mais radicais alterações podem ter suas vantagens.
Visualmente, é bem provável que a maior modificação do sistema tenha
sido no Menu Iniciar.
Gostos e críticas à parte, devemos ressaltar a principal característica deste item: a personalização. Com o novo menu do sistema, você pode escolher o tamanho dos ícones, organizá-los do seu jeito e deixar o Windows ainda mais confortável.
Apesar dessas facilidades, o Menu Iniciar não oferece muitas opções. É justamente por isso que hoje vamos ensinar como adicionar tiles personalizadas para criar murais belíssimos no seu Windows 8. Agora chega de papo e vamos colocar a mão na massa — aliás, no menu!
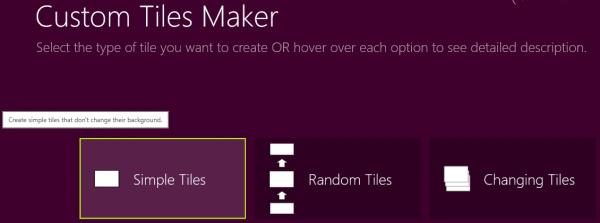 (Fonte da imagem: Tecmundo/Baixaki)
Neste tutorial, vamos ensinar como criar uma grade de tiles
personalizadas estáticas, mas o procedimento é idêntico para tiles
aleatórias. Clicando em “Simple Tiles”, você terá acesso à tela de
personalização.
(Fonte da imagem: Tecmundo/Baixaki)
Neste tutorial, vamos ensinar como criar uma grade de tiles
personalizadas estáticas, mas o procedimento é idêntico para tiles
aleatórias. Clicando em “Simple Tiles”, você terá acesso à tela de
personalização.
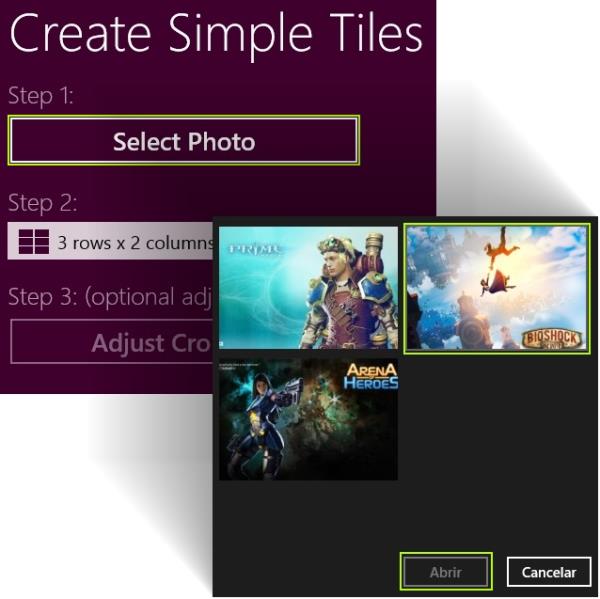 (Fonte da imagem: Tecmundo/Baixaki)
Agora, pressione o botão “Select Photo” para escolher a imagem que
será usada nas tiles. O programa automaticamente abre sua pasta de
imagens, mas você pode navegar e selecionar um arquivo de outro
diretório. Selecione o item desejado e clique em “Abrir”.
(Fonte da imagem: Tecmundo/Baixaki)
Agora, pressione o botão “Select Photo” para escolher a imagem que
será usada nas tiles. O programa automaticamente abre sua pasta de
imagens, mas você pode navegar e selecionar um arquivo de outro
diretório. Selecione o item desejado e clique em “Abrir”.
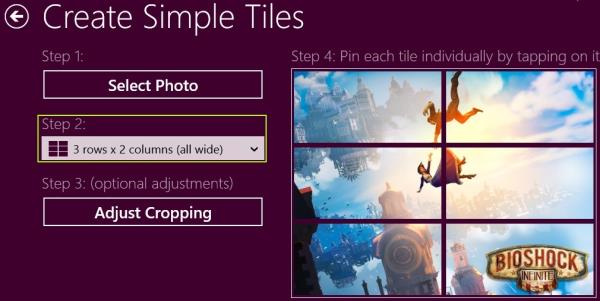 (Fonte da imagem: Tecmundo/Baixaki)
No campo “Step 2”, você pode definir quantas tiles serão utilizadas
para compor sua imagem. A versão gratuita do Custom Tiles Maker
disponibiliza apenas algumas combinações. Ao clicar sobre uma das
opções, o programa carrega uma pré-visualização à direita da tela.
(Fonte da imagem: Tecmundo/Baixaki)
No campo “Step 2”, você pode definir quantas tiles serão utilizadas
para compor sua imagem. A versão gratuita do Custom Tiles Maker
disponibiliza apenas algumas combinações. Ao clicar sobre uma das
opções, o programa carrega uma pré-visualização à direita da tela.
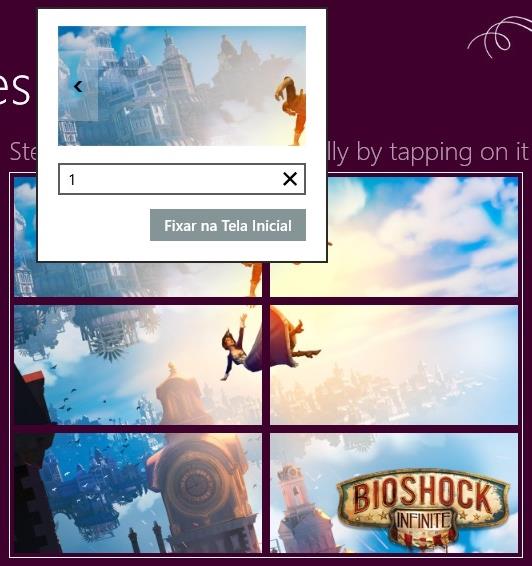 (Fonte da imagem: Tecmundo/Baixaki)
Depois de escolher o layout, basta você clicar sobre cada tile para
fixar no Menu Iniciar. É possível definir um nome para cada item, o que
pode facilitar na ordenação da grade de elementos.
(Fonte da imagem: Tecmundo/Baixaki)
Depois de escolher o layout, basta você clicar sobre cada tile para
fixar no Menu Iniciar. É possível definir um nome para cada item, o que
pode facilitar na ordenação da grade de elementos.
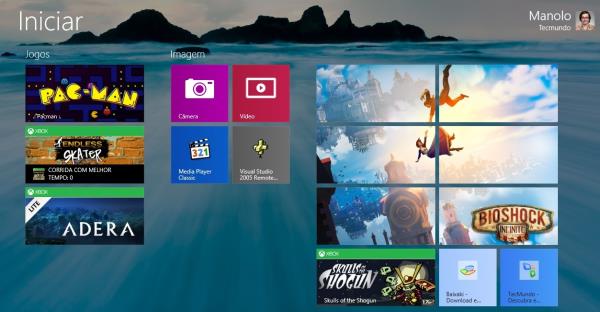 (Fonte da imagem: Tecmundo/Baixaki)
Após fixar todas as tiles, vá para o Menu Iniciar e as organize como
preferir. Esses itens personalizados são perfeitos para você usar como
cabeçalho de uma série de ícones ou para dar um respiro no menu.
(Fonte da imagem: Tecmundo/Baixaki)
Após fixar todas as tiles, vá para o Menu Iniciar e as organize como
preferir. Esses itens personalizados são perfeitos para você usar como
cabeçalho de uma série de ícones ou para dar um respiro no menu.
Gostos e críticas à parte, devemos ressaltar a principal característica deste item: a personalização. Com o novo menu do sistema, você pode escolher o tamanho dos ícones, organizá-los do seu jeito e deixar o Windows ainda mais confortável.
Apesar dessas facilidades, o Menu Iniciar não oferece muitas opções. É justamente por isso que hoje vamos ensinar como adicionar tiles personalizadas para criar murais belíssimos no seu Windows 8. Agora chega de papo e vamos colocar a mão na massa — aliás, no menu!
Itens necessários
- Windows 8;
- Aplicativo Custom Tiles Maker;
- Imagens com boa qualidade.
Faça você mesmo
Bom, a primeira coisa que você precisa fazer é baixar o Custom Tiles Maker e instalá-lo em sua máquina. Depois, basta um clique para executar o programa e visualizar a tela abaixo.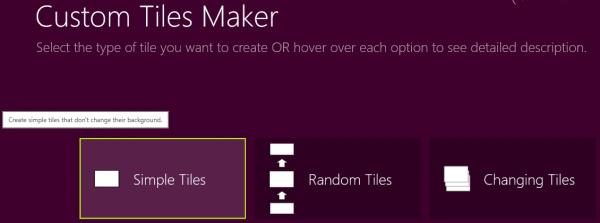 (Fonte da imagem: Tecmundo/Baixaki)
(Fonte da imagem: Tecmundo/Baixaki)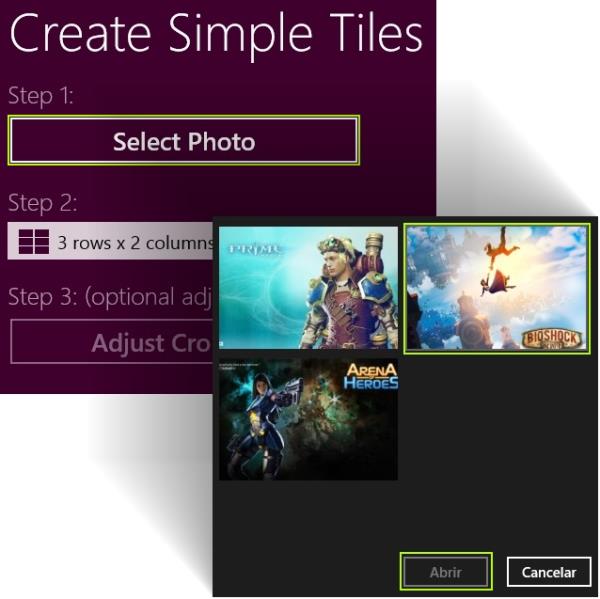 (Fonte da imagem: Tecmundo/Baixaki)
(Fonte da imagem: Tecmundo/Baixaki)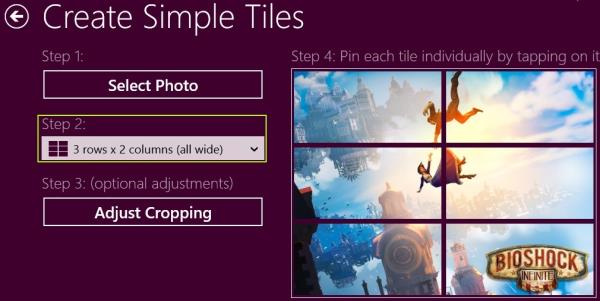 (Fonte da imagem: Tecmundo/Baixaki)
(Fonte da imagem: Tecmundo/Baixaki)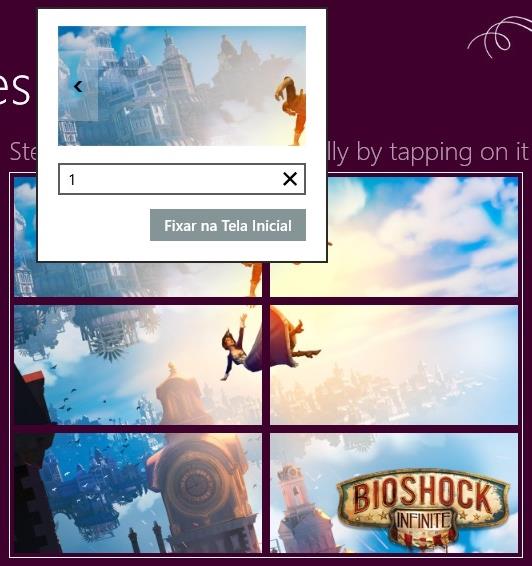 (Fonte da imagem: Tecmundo/Baixaki)
(Fonte da imagem: Tecmundo/Baixaki)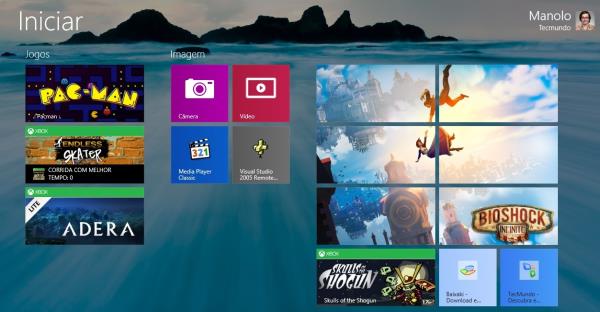 (Fonte da imagem: Tecmundo/Baixaki)
(Fonte da imagem: Tecmundo/Baixaki)